This error occurs when your graphics device driver has notified Windows that the device isn’t working properly. This may mean that the device has a hardware problem, or that the driver or driver software is failing. To fix this error, try the following:
Update the device driver

Click the Windows Start icon. Type “Device Manager” in the search bar to the right of the start icon. Confirm that Tap is shown under one or all of the following depending on your configuration and setup: Audio inputs and outputs; Cameras or Imaging Devices; Sound, video and game controllers; Universal Serial Bus devices; If Tap isn’t listed under any of the above sections, try the following: Try a different USB port; Check if Windows Update is enabled.
Driver updates for Windows 10 and many devices (such as network adapters, monitors, printers, and video cards) are automatically downloaded and installed through Windows Update. Though it's likely you already have the most recent driver, if you're having trouble with a device, you can try fixing it by updating the driver.
Apparently due to its poor compatibility for Windows 10, the TAP adapter does not function and the driver's signature is damaged. I have tried multiple solutions online but none seemed to work. However, what the instruction does not tell you is that you may use the older version of ExpressVPN, designed for Windows XP and vista, to avoid the issue! I tried the latest tap-windows-9.21.2.zip to install on Windows 10 mannuly: C:tapinstall.exe install OemVista.inf TAP0901 Device node created. Install is complete when drivers are installed. Updating drivers for TAP0901 from C: OemVis. Windows 10 how to display the Device Manager screen Windows 10 How to restore backup (system image backup) of entire pc Windows 10 Upgrade Functions to.
Tap and hold or right-click the Start button, and then select Device Manager.
On the list of devices, find the device that’s having driver problems (it will often have a yellow exclamation point next to it). Then tap and hold or right-click the device and select Properties.
Select Driver, and then select Update Driver.
Select Search automatically for updated driver software.
If a driver update is found, it will install automatically. Select Close when it finishes installing.
If Windows doesn’t find a new driver, you can try looking for one on the device manufacturer’s website and follow their instructions to install it.
Roll back the device driver
If an update was recently installed, or you updated your device driver or driver software, you may be able to fix the problem by rolling back the driver to the previous version.
Note: Windows 10 installs drivers automatically, so you don't have to choose which updates are needed. In rare cases, a specific driver might temporarily cause problems on your device. In this situation, you can prevent the problematic driver from reinstalling automatically the next time Windows updates by rolling back to a previous version.
Install Tap Driver Windows 10
Tap and hold or right-click the Start button and select Device Manager.
On the list of devices, find the device that’s having driver problems (it will often have a yellow exclamation point next to it). Then tap and hold or right-click the device and select Properties.
Select Driver, and then select Roll Back Driver.
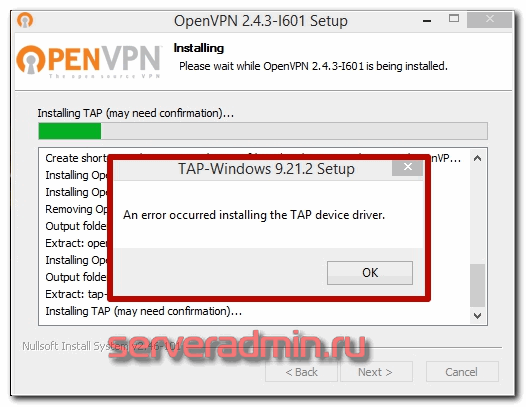
Uninstall and reinstall the device driver
In some cases, uninstalling and reinstalling the driver fixes the error:
Tap Win32 Device Driver Windows 10 Cyberoam
Select the Start button. Type device manager in the search box, and select Device Manager from the list of results.
On the list of devices, find the device that’s having driver problems (it will often have a yellow exclamation point next to it). Then tap and hold or right-click the device and select Uninstall > OK.
After the driver uninstalls, tap and hold or right-click the name of your PC (found at the top of the device list) and select Scan for hardware changes. This reinstalls the device driver.
To see if this fixed the problem, tap and hold or right-click the name of the device again. On the General tab under Device status, you should see the message “This device is working properly.” If you don’t see this message, see the device documentation or contact the manufacturer.