- Convert Ink To Text Onenote For Mac Pdf
- Convert Ink To Text Onenote For Mac Torrent
- Onenote Convert Ink To Text
Sep 25, 2019 How to Convert Handwriting into Text in OneNote on Windows 10. Now click on the Ink to Text option to instantly convert your selected handwriting into text. # Mac # Buying Guides # How-tos.

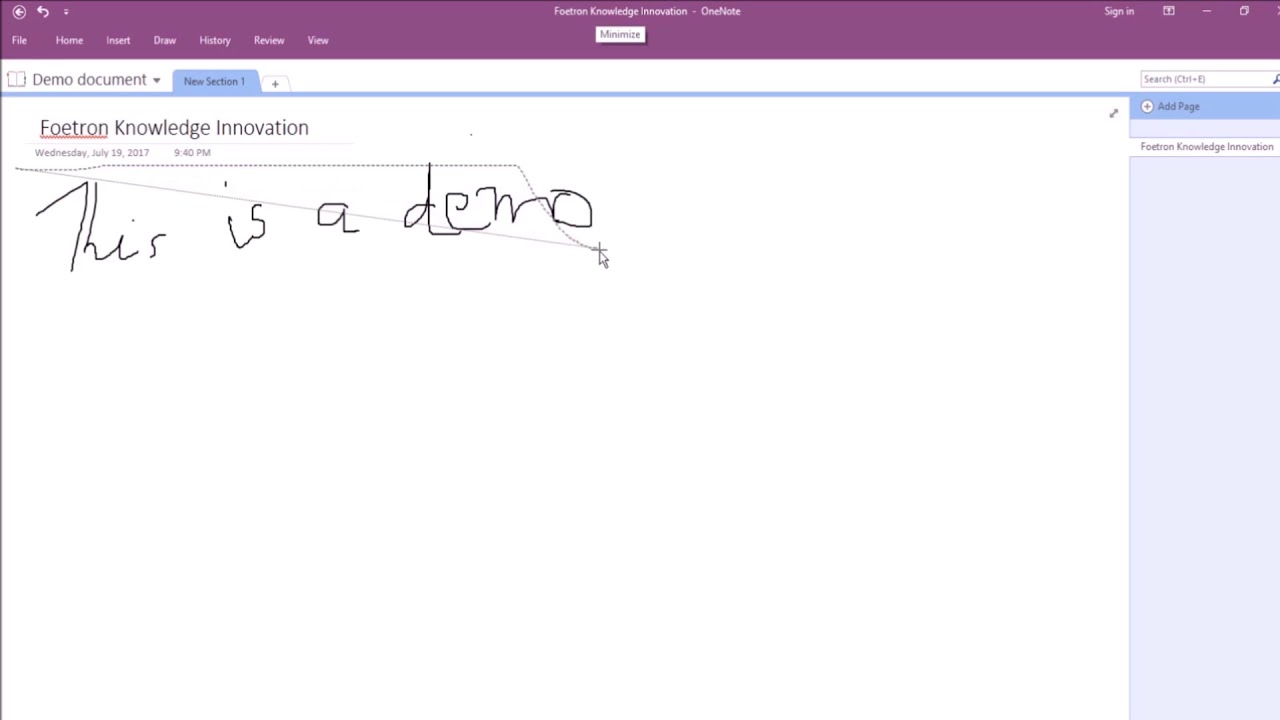
Convert Ink To Text Onenote For Mac Pdf
- The Ink to Text button may also grayed out because OneNote classifies your handwriting as a drawing instead of recognizing it as handwriting. To sovle this, try any of the following: To help OneNote recognize your notes as handwriting, try using lined paper and write between the lines.
- While Macs don’t have a touchscreen, you can use your mouse or trackpad with OneNote for Mac to write notes, highlight portions of text, or draw shapes anywhere on a page. Note: OneNote for Mac doesn't currently support converting handwriting to text.
Draw and annotate with ink in onenote for mac
While Macs don’t have a touchscreen, you can use your mouse or trackpad with OneNote for Mac to write notes, highlight portions of text, or draw shapes anywhere on a page.
Convert Ink To Text Onenote For Mac Torrent
Note: OneNote for Mac doesn’t currently support converting handwriting to text.
Onenote Convert Ink To Text
Do the following:
On the ribbon, click the Draw tab.
Note: If you don’t see the Draw tab, you may need to update to the latest version of OneNote for Mac. Check for updates
Select the drawing tool you want to use. There’s a Pen, a Marker, and a Highlighter.
After you’ve chosen your preferred drawing tool, customize your drawing style by doing any of the following:
Select a basic drawing color by clicking one of the four color dots
Select a custom color by clicking the arrow next to the Ink Color button and choosing the exact color you want to use. After selecting a custom color, clicking the Ink Color button will apply that color to any other ink strokes you have selected. To change your custom color selection, click the arrow next to the button again.
Select the stroke thickness for your selected drawing tool by clicking one of the wavy line samples. You can make a new selection at any time to begin drawing with a different stroke thickness.
To erase any parts of a drawing, click the arrow to the right of the Eraser tool, choose the eraser size that you want, and then draw over the ink strokes that you want to erase.
To select any parts of a drawing, either to modify or move them, click the Lasso Select button, drag a selection around the ink strokes you want, and then Control-click the selection for more options.
To erase any parts of a drawing, tap the Eraser tool, and then drag the eraser over the ink strokes that you want to remove.
To stop drawing at any time, click the Text Mode button on the far left of the Draw tab.
Tip: To return to text mode quickly, on the keyboard, press the Esc key.